Overview
Editing a test case requires deep understanding of input-file structure. To simplify this editing, a beta version of graphical user interface ECOGEN_GUI is proposed.
Possible actions are:
Open, edit and save existing test cases.
Create new test cases.
Generate the main input file ECOGEN.xml to prepare runs.
Edit essential settings for one or several test cases: Output format, flow model, fluid models, mesh dimensions (or mesh file choice), initial conditions and boundary conditions.
Visualize equation-of-state parameter library (editing these parameters is possible directly through the interface).
Limitations
Since this is a beta version of ECOGEN_GUI, only essential computation settings appear. Specific settings are thus not available but can be edited directly via the input files. Please refer to section Input Files for details.
Installation
From self-extracting files
ECOGEN_GUI can be installed automatically under Windows 10 (64 bits) from the precompiled binary installer ECOGEN_GUI_Setup.exe.
To install the application, simply follow the installer’s instructions (Fig:GUI:install).
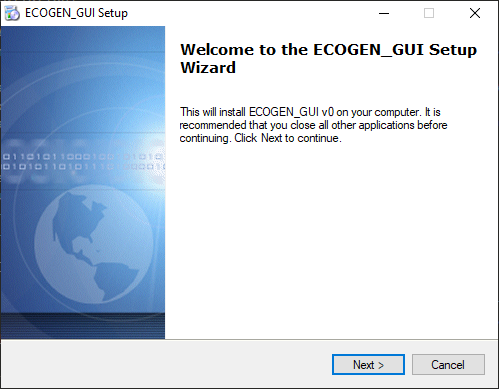
ECOGEN_GUI installation window under Windows 10.
It is preferable to install ECOGEN_GUI in a user folder (by default) so that the application can save its configuration files.
Source compilation
The source files of the ECOGEN_GUI application can also be compiled. The compilation nevertheless requires an environment able to compile C++ code using the Qt library.
General presentation
First-time running
The first time you run ECOGEN_GUI, the configuration window appears (Fig:GUI:config.)). Afterwards, this window will be accessible via the menu bar of the main application window.
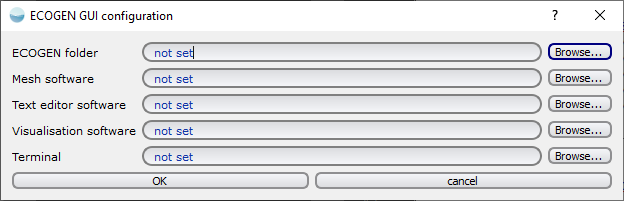
Configuration window of the ECOGEN_GUI application.
Before being able to use ECOGEN_GUI, it is necessary to specify the directory in which the ECOGEN code is located, in order to make the association between the application and the code input files.
Caution
The ECOGEN simulation tool must be installed independently. Please refer to the corresponding section Installation instructions for detailed instructions on ECOGEN installation.
The other fields (Mesh software, Text editor software, etc.) can be filled in optionally. They will then allow the launching of these applications directly from the ECOGEN_GUI interface.
Main window
The main window of ECOGEN_GUI is presented, as visible at the launch of the application, in Fig:GUI:mainWindow.
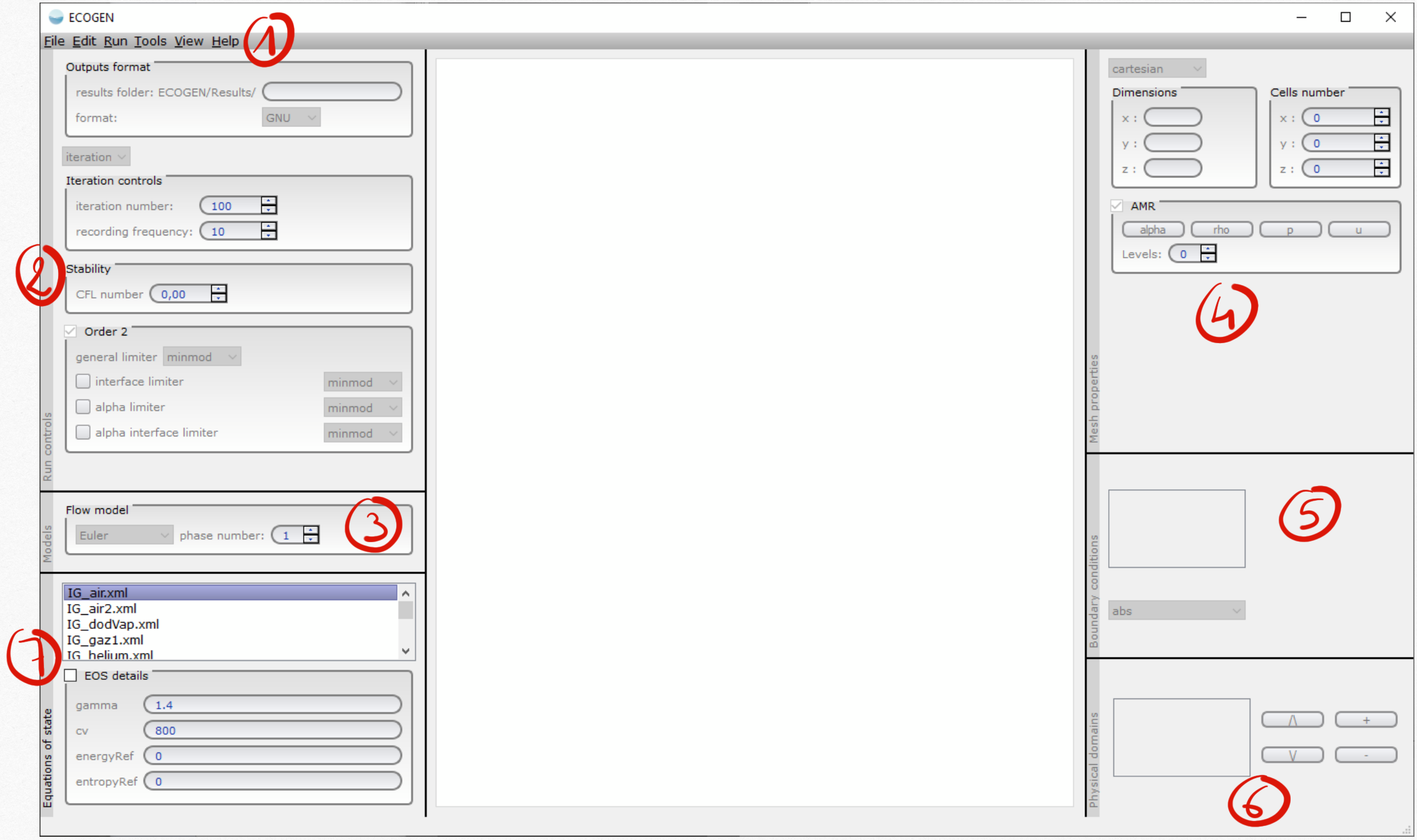
ECOGEN_GUI application main window.
It consists of several areas:
Menu bar,
Run controls dock,
Models dock,
Mesh properties dock,
Boundary conditions dock,
Physical domains dock,
Equations of state dock.
Apart from the Boundary conditions dock, the other docks are greyed out when the application is launched and will only be activated when a test case is opened. To start editing a test case, choose File \(\rightarrow\) Open test case (Ctrl+O) or File \(\rightarrow\) New test case (Ctrl+N) from the menu bar (1).
A first example
As an example, open the reference test case located in ./libTests/referenceTestCases/euler/1D/transport/positiveVelocity. The application then loads the parameters from the ECOGEN input files corresponding to the requested test case (Fig:GUI:casTestRef).
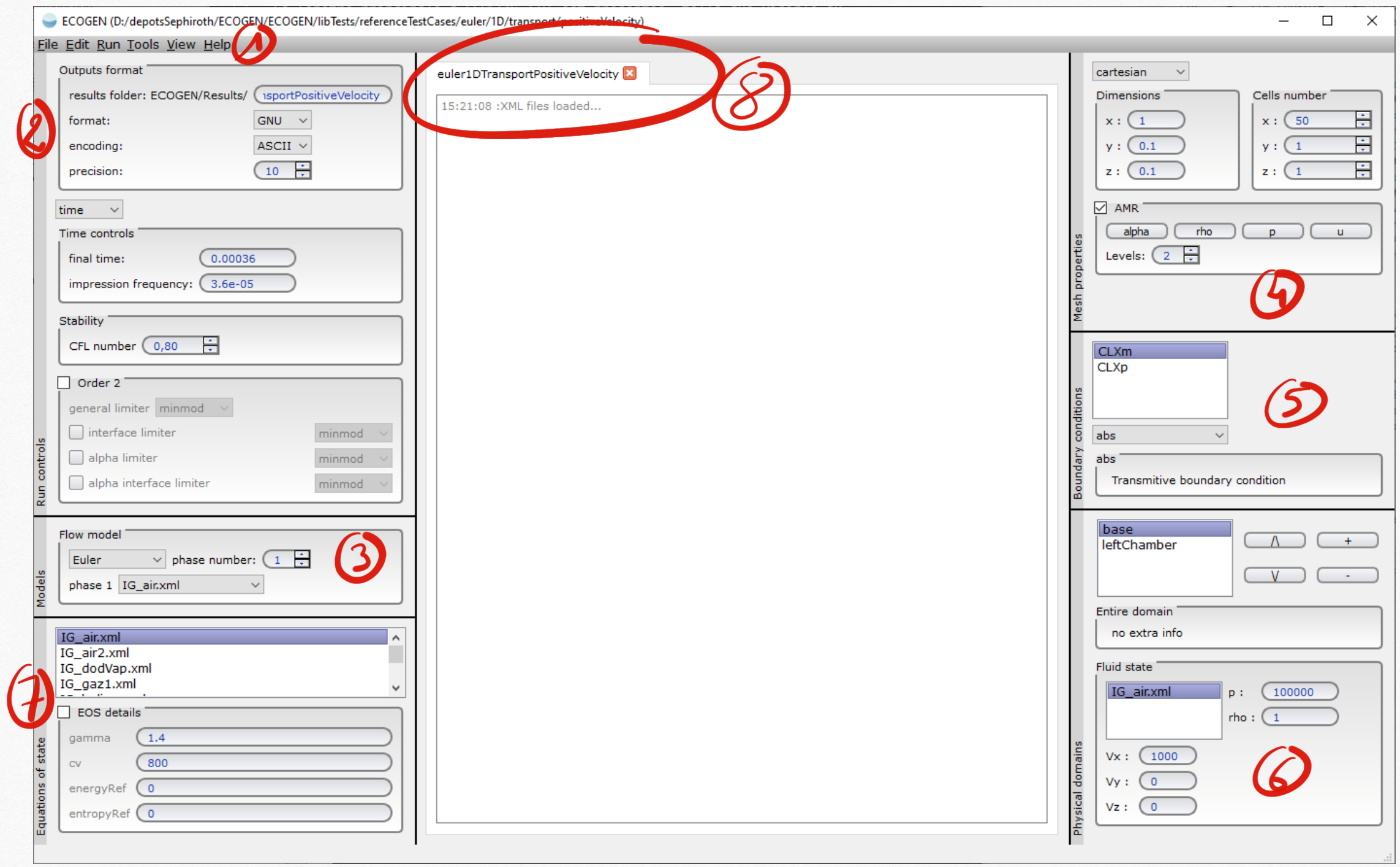
Opening the reference test case located in ./libTests/referenceTestCases/euler/1D/transport/positiveVelocity.
Loading the test case causes a new tab to appear in the central part of the window (8):
The tab title corresponds to the name of the test case being edited. It is also the name of the folder that will contain the results of the corresponding ECOGEN simulation (see section Run name for more details).
The white zone of the tab will record all the operations performed on this test case (log).
If the test case parameters are modified, the tab title will be followed by a star which means that the modifications must be recorded to be applied to the ECOGEN code input files. To do this, select File \(\rightarrow\) Save test case (Ctrl+S).
Multiple test case downloads and preparation of ECOGEN
It is possible to open multiple test cases simultaneously. In this case, as many tabs will be present in the central area (Fig:GUI:zoomOnglets).
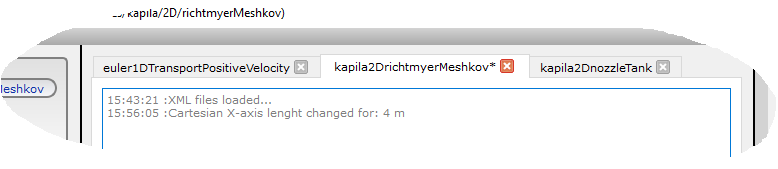
Here, 3 test cases are opened simultaneously. The test case being edited pressureVelocityEq2DrichtmyerMeshkov has been modified and not saved.
Once the test cases have been loaded into ECOGEN_GUI and all saved, it is possible to generate the main input file of the ECOGEN code from the menu bar (Run \(\rightarrow\) Prepare or Ctrl+E). The simulations are ready to run (refer to section Compilation/Execution on bash using the provided Makefile).
Reloading a test case
At any time, the input files can be reloaded again within the ECOGEN_GUI interface via the menu command (View \(\rightarrow\) Refresh or Ctrl+R). This command is particularly useful to cancel unsaved modifications of the parameters of a test case or during a “manual” modification of the input files.
Description of docks
The main window of ECOGEN_GUI consists of docks that can be arranged according to the user’s preferences. These different docks gather the settings of a test case by “family”. A help on each parameter can be obtained via the appearance of a tooltip on mouse over.
Any change to a setting of a test case is accompanied by a line in the log field (central white area (8)) of the corresponding tab. This allows you to keep a history of the work performed on each test case.
Caution
Some parameters are not yet implemented within ECOGEN_GUI. The specific requirements for these parameters can nevertheless be edited manually within the input files. In this case, refer to section I/O descriptions.
Run Controls dock
The dock Run controls (2) gathers all the computation settings initially contained in the input file main.xml of the considered test case. The details of the parameters are presented in section Main.xml.
Models dock
The dock Models (3) gathers all the parameters of the mathematical flow model initially contained in the input file model.xml of the considered test case. The details of the parameters are presented in section Model.xml. This dock allows, among other things, to:
Change the model on the fly.
Change the number of phases.
Select for each phase an equation of state present in the ECOGEN directory.
An interesting feature of ECOGEN_GUI is that any modification linked to the model will automatically be reported on the other docks (Boundary conditions and Physical domains) and consequently on the input files of the test case during saving.
Mesh properties dock
The dock Mesh properties (4) gathers all the settings related to the mesh. These parameters are initially contained in the input file mesh.xml of the considered test case. The details of the parameters are presented in section Mesh.xml.
The appearance of this dock depends on the type of mesh considered (Cartesian or unstructured). The two possible aspects of the dock Mesh properties are presented in Fig:GUI:meshDock.
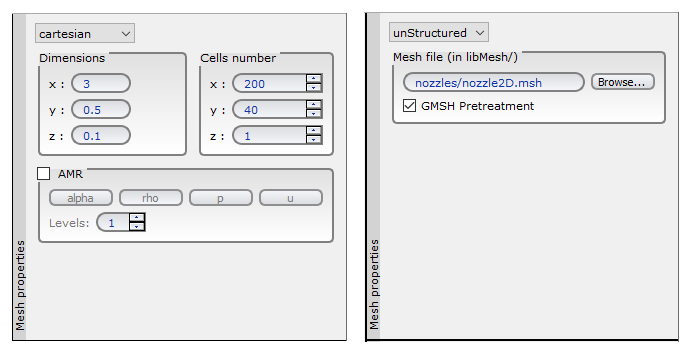
Two different aspects of the dock Mesh properties. Left: The standalone Cartesian mesh version is fully adaptable. Right: The unstructured version which requires to specify a mesh file from a third-party application.
It is not possible to change the nature of the mesh on the fly. To change the mesh type, a new test case with the correct initial mesh structure must be created.
Cartesian mesh
When the mesh is Cartesian (Fig:GUI:meshDock, left), it is fully adaptable via ECOGEN_GUI (dimensions, number of computation cells, use of AMR for adaptative mesh refinement of discontinuities).
Unstructured mesh
When the mesh is unstructured (Fig:GUI:meshDock, right), the mesh must first be prepared using a third-party mesh application. The resulting mesh file must be specified here. Details on the mesh files accepted by ECOGEN are available in section Generating Meshes.
Caution
In case of modification of the mesh file, it may be necessary to edit the boundary conditions of the input file initialConditions.xml manually, these boundary conditions being dependent on the mesh file. This will be recalled in the log area of the test case if needed.
Boundary conditions dock
The dock Boundary conditions (5) gathers all the settings related to the boundary conditions. These parameters are initially contained in the input file initialConditions.xml of the considered test case. The details of the parameters are presented in section Initializing immersed boundaries.
The dock will automatically adjust to the parameters of the other docks (Mesh properties and Models). The different boundary conditions available are selectable within the dock list. Once the condition is selected within the list, its parameters can be modified.
Physical domains dock
The dock Physical domains (6) gathers all the settings related to the physical domains to initialize (initial conditions of the computation). These parameters are initially contained in the input file initialConditions.xml of the considered test case. The details of the parameters are presented in section Physical domains.
In ECOGEN_GUI, the dock Physical domains will automatically adapt to the parameters present in the dock Models.
The Physical domains dock is used to define different initialization regions for the thermo-mechanical variables of fluids within the computational domain. These regions operate by accumulation and can therefore overlap each other. It is then possible to create a base region initializing the whole domain and then add as many domains as desired using the \(+\) button. Once added, the geometric domains can be removed using the \(-\) button or moved up or down (the domain at the top of the list being the first initialized, the following ones will be overlapped in order).
Equations of state dock
This dock is independent. It indexes all the files of thermodynamic parameters of the fluids available in the directory of ECOGEN. These parameters can be directly modified within the ECOGEN interface by checking the box within the dock (used as a lock). Information on the equations of state can be found in section Materials.
Modify ECOGEN_GUI’s configuration
At any time, ECOGEN_GUI can be reconfigured via the menu bar Edit \(\rightarrow\) Configure). In this case, the user has access to the configuration window again (Fig:GUI:config).
ECOGEN’s working directory
In this window, the path to ECOGEN’s working directory must be correctly specified to ensure the operation of the ECOGEN_GUI interface. At the time of validation, if the chosen directory does not contain the main input file of the code ECOGEN.xml, an error message will appear and the user will again be prompted to modify the directory (see section The main input file for details on the main input file ECOGEN.xml).
Links to external tools
It is an option you can use in ECOGEN_GUI. It is possible to specify the link to external application executables which can be frequently used during a simulation session via ECOGEN. Once these links are effective, it will be possible to call the corresponding applications via the menu (1) of the main window (Tools).