Gmsh example and extraction of mass-flow rate
One might needs to extract the mass-flow rate through a specific surface/boundary. Some CFD tools such as OpenFOAM or SimFlow allows to select a specific boundary in the properties field of your dataset and work directly from there. However, in ECOGEN the output data is generated as a multi-block dataset: a block for each core. Thus, it is required to extract the boundary in ParaView as described below. By this example we will also show how to use Gmsh.
Generate .msh file
To generate msh files, one needs to use Gmsh with the .geo file that can be found on ./libMeshes. Here, we will use cylinderUnstructured.geo.
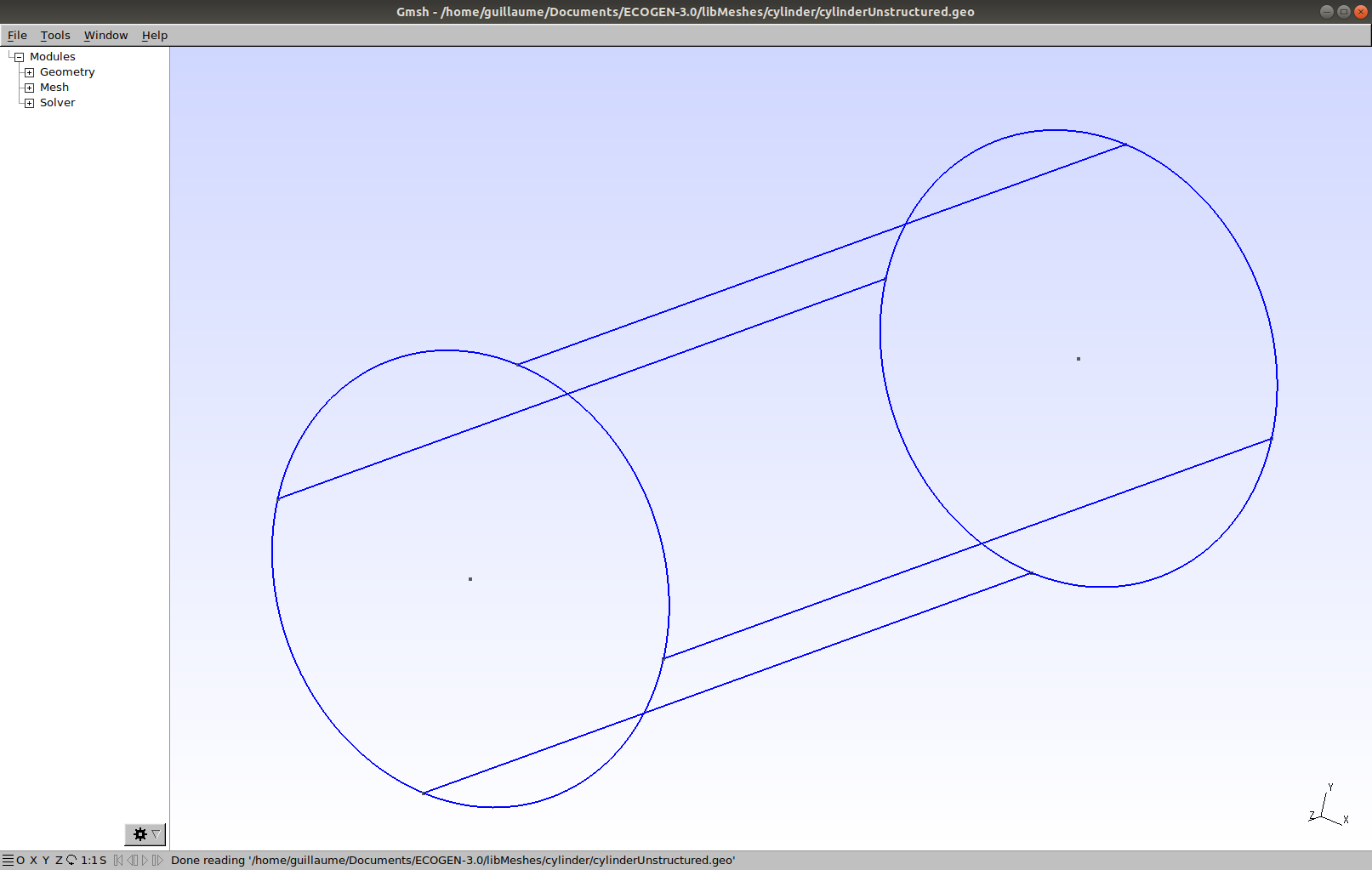
Fig. 22 Screenshot of the geometry.
Now, as it is a 3D geometry, one has to click on 3D in the
Meshtab, and partition to select how many cores will be used, and then click on partition before closing this window.
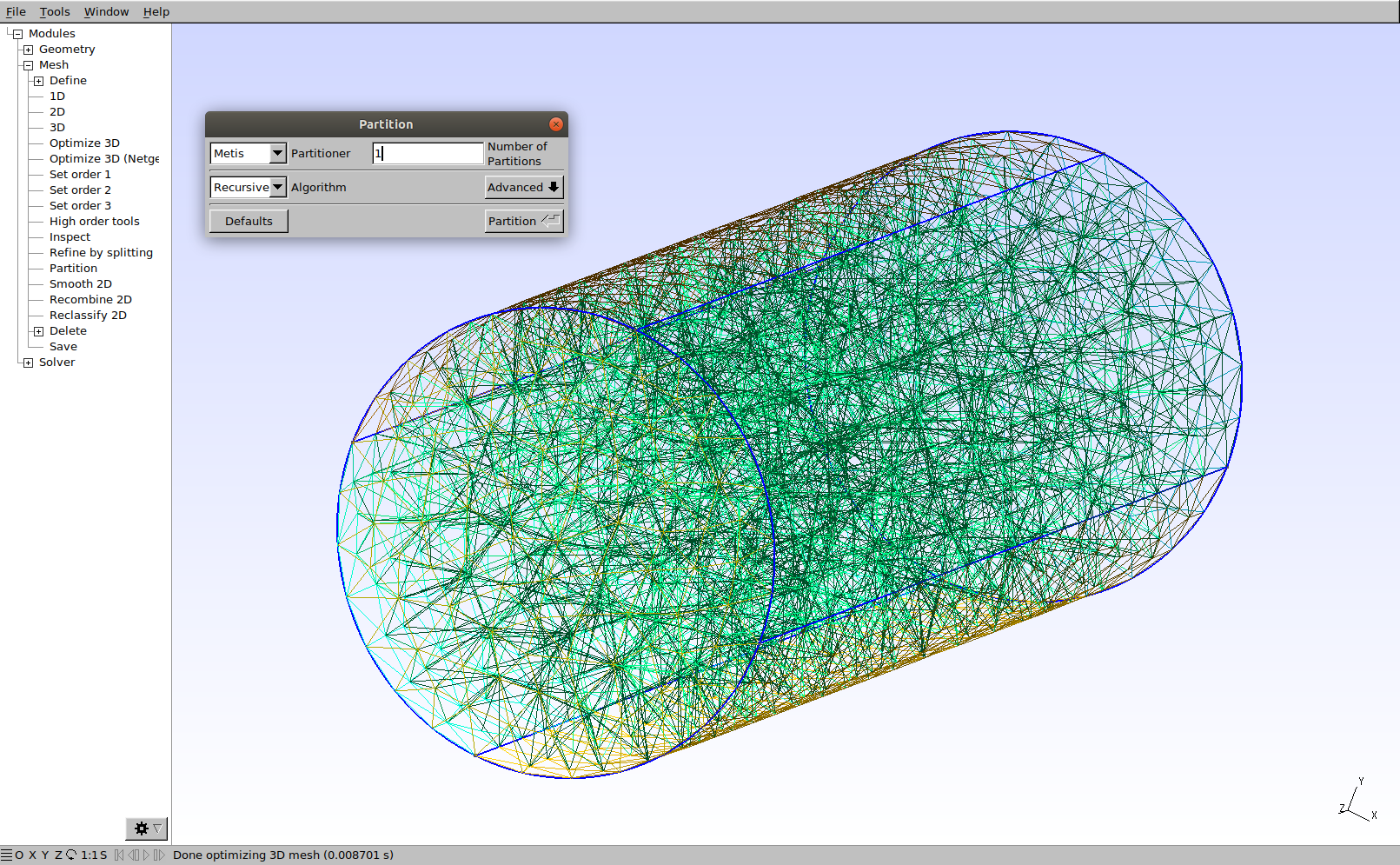
Fig. 23 Partition menu.
Finally, still on the
Meshtab, click onSave. The .msh files will be in the ./libMeshes folder.
In case you are using latest version of Gmsh, you might need to export your mesh file to the previous mesh file format, for more information see the tutorial Export Gmsh mesh to version 2 file format.
Cylinder Test case
The test used here will be a water flow through a cylinder in 3D. One side has an injection condition with a surface mass flow of 3000 kg/m/s² and a temperature of 300K. The other side has an outflow condition with a pressure of 1 bar. The fluid used here is water.
The initial characteristics of the run are:
Characteristic |
Value |
|---|---|
Length |
1 m |
Radius |
0.2 m |
Characteristic mesh length |
0.05 |
final solution time |
5 s |
solution printing frequency |
0.5 s |
precision |
1st order |
ParaView
Once your data is loaded in ParaView, display your geometry with
Solid ColorandSurface With Edgesto see the cells.

Fig. 24 Loading data.
Change the view to see the boundary of interest.
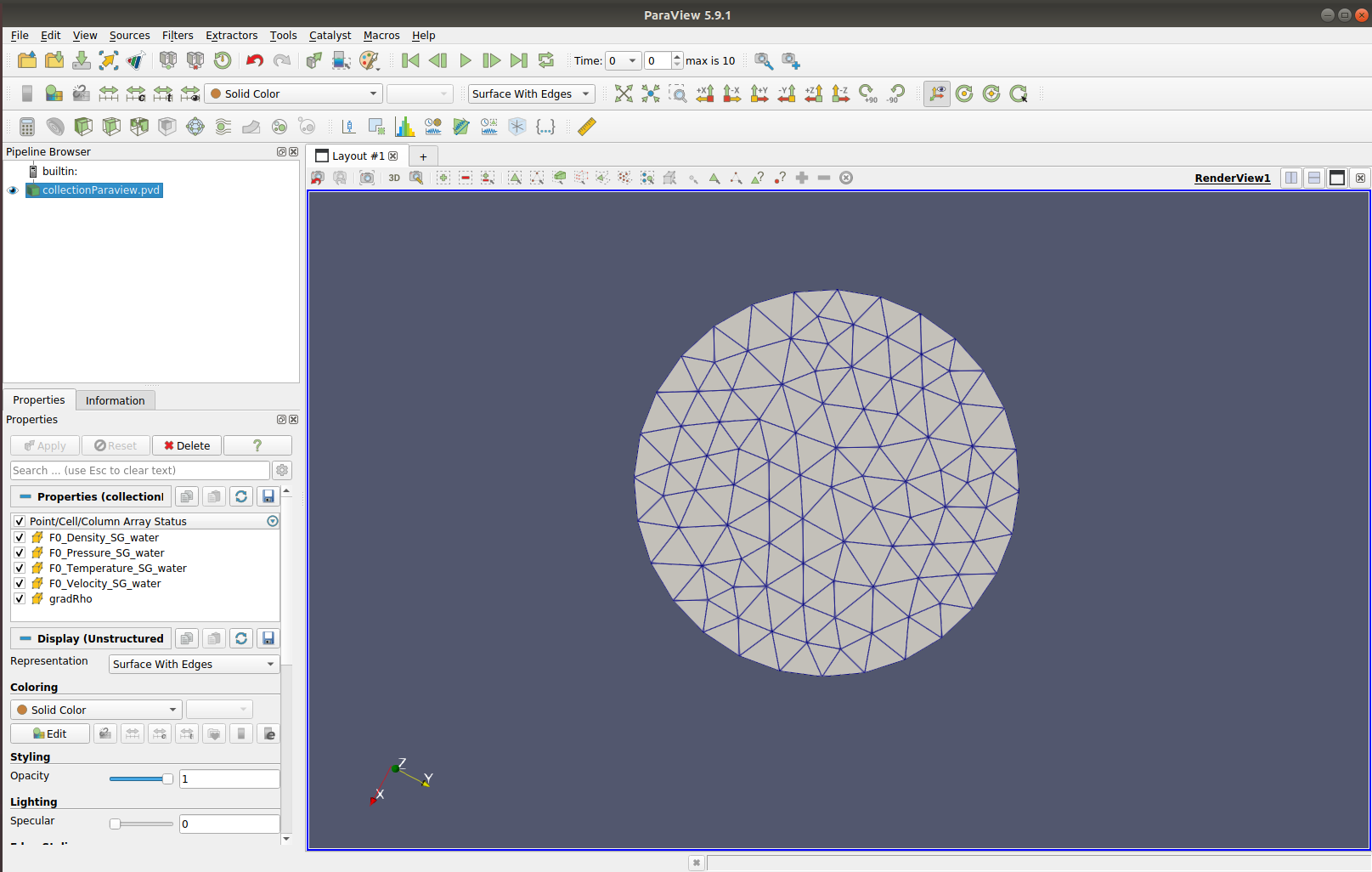
Fig. 25 Set the view focused on the boundary of interest.
On the layout window click on
Select Cells Onand select the cells located on the boundary.
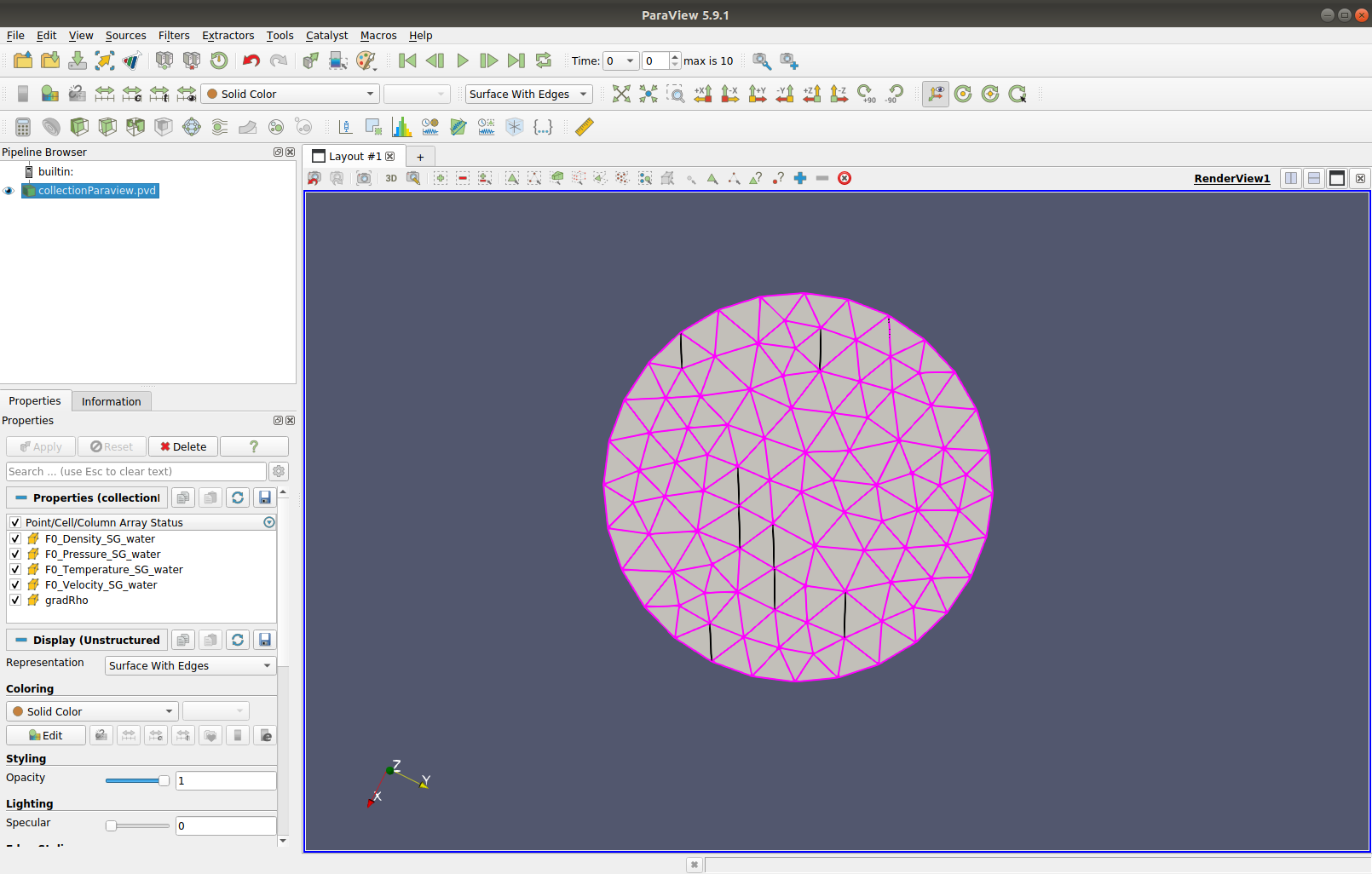
Fig. 26 Selection of the cells on the boundary.
Apply the Filter
Extract Selectionto keep only these cells.Again, it is recommended to use
Solid Colorview withSurface With Edgesto correctly see the cells that we are working on. It is possible to rotate the view to observe the shape of the cells.
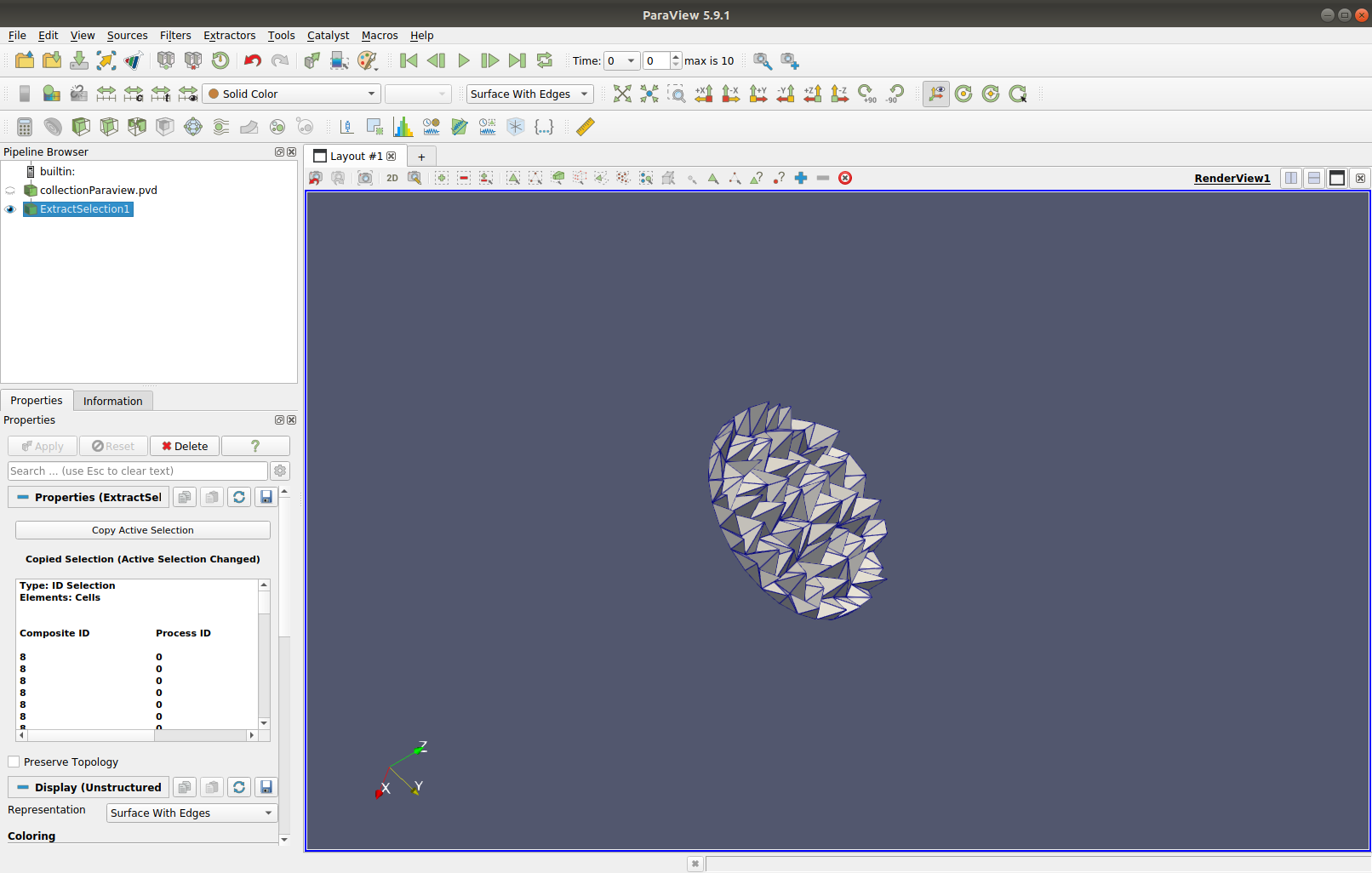
Fig. 27 View of the cells extracted.
Extract all the surfaces of the cells using filter
Extract Surface.
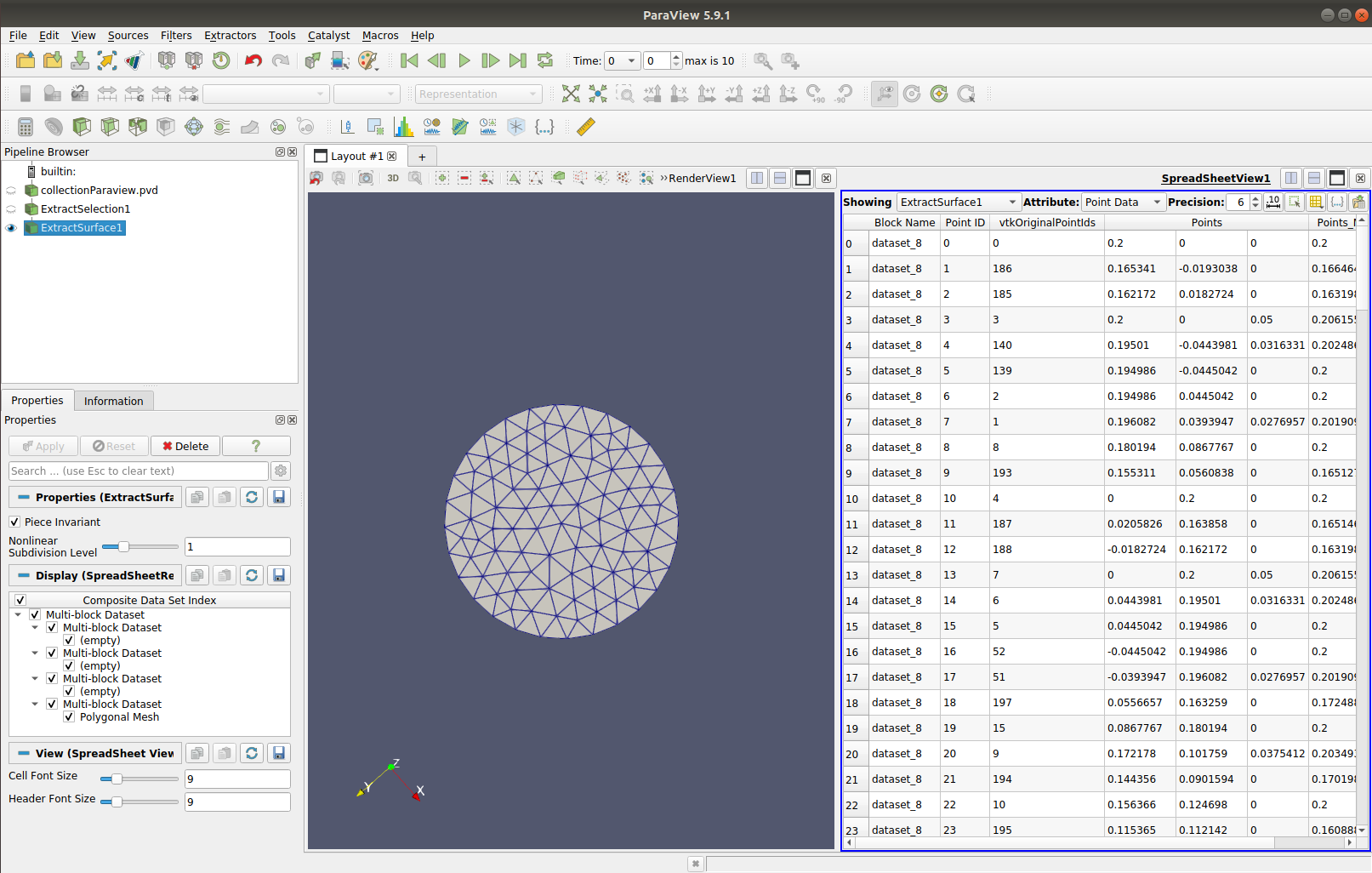
Fig. 28 Extraction of surfaces of the cells.
Apply the filter
Cell Sizeto obtain the area of each surface. Area of surface can be seen in spreadsheet view as below.
Important
There is a known bug of ParaView version 5.7 for the filter Cell Size which leads to a crash. To prevent this, use 5.8 or higher version.
Select surfaces of cells on the boundary and apply the
Extract Selectionfilter to keep only those surfaces.
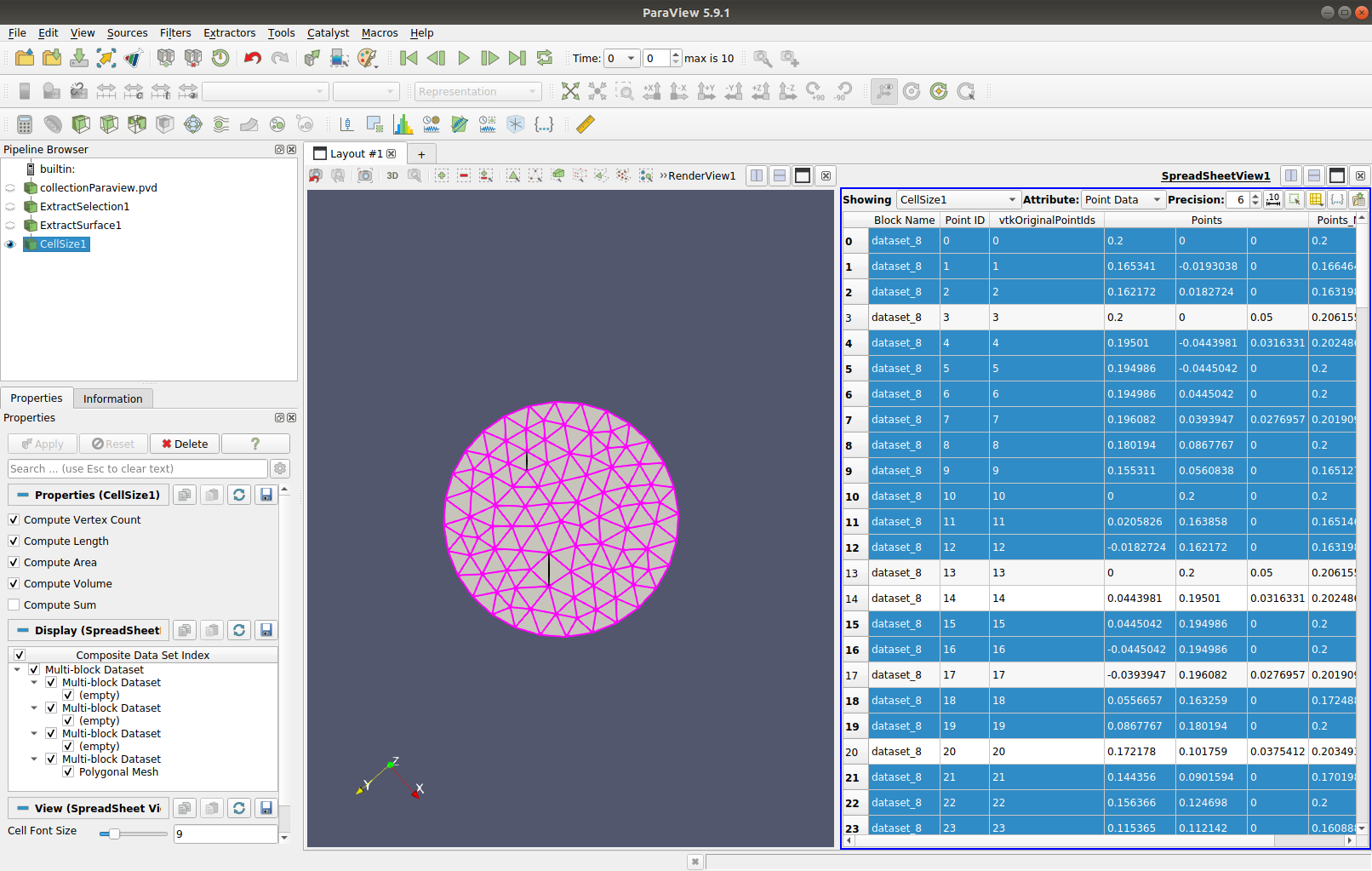
Fig. 29 Extraction of boundary surfaces.
Use the
Calculatorfilter to compute the specific mass flow (kg/m/s²) given by the product of density and the normal velocity component (here z) of the boundary. The output result is namedmassflowand can be seen in the spreadsheet. Thus we have the specific mass flow of each surface of the boundary and now we need to take into account the surface area.
Important
Obviously if the boundary normal and one of the velocity component are not colinear you can’t reproduce directly the dot product and you will need to perform some additional steps not described here.
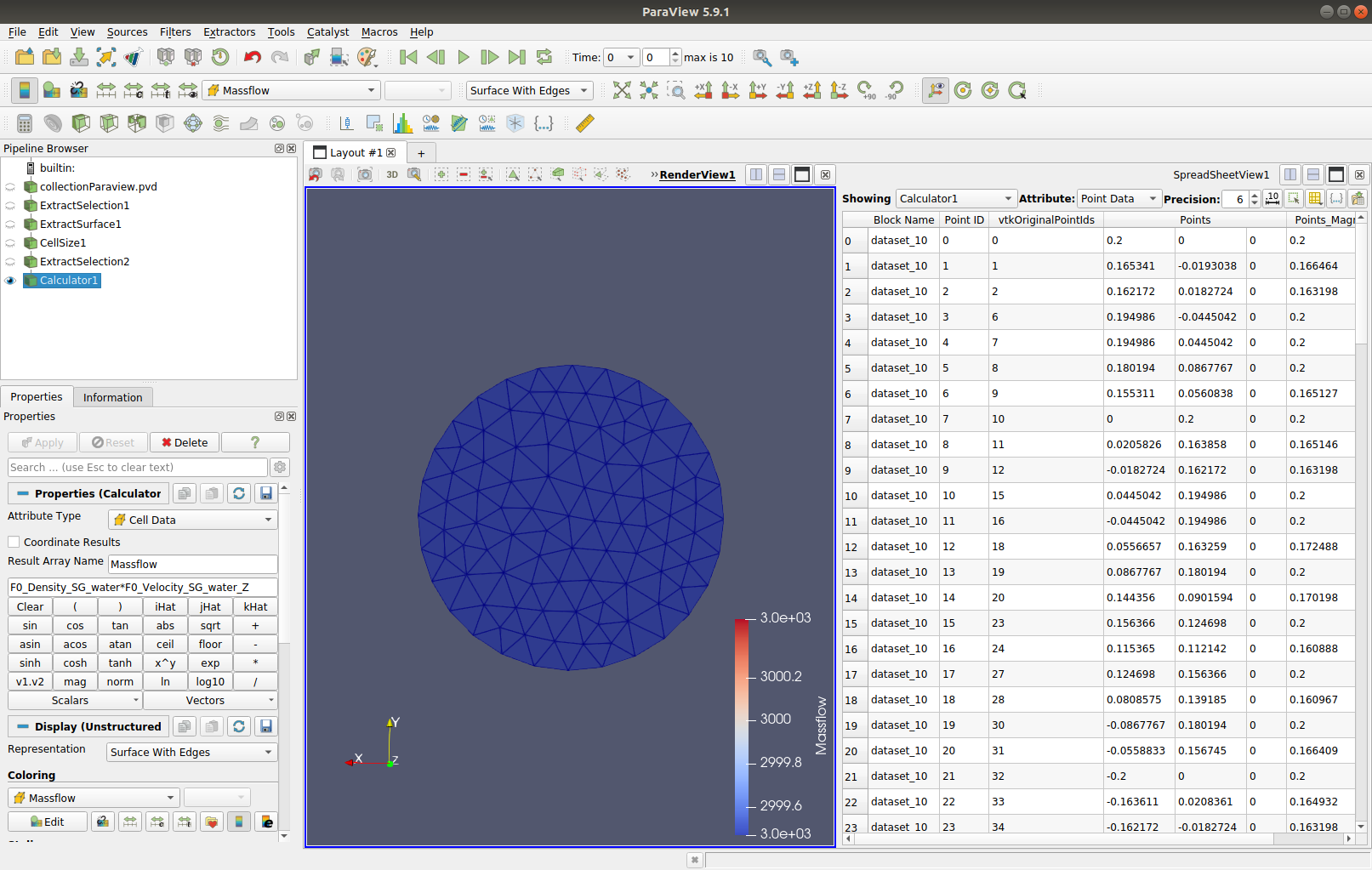
Fig. 30 Calculator filter used to compute specific mass-flow rate through each surface of boundary.
The
Integrate Variablesfilter allows to compute the sum of each specific mass flow times the corresponding surface as following:

Fig. 31 Integrate filter.
The filter
Plot Data Over Timewill give the mass flow over time.

Fig. 32 Resulting plot of mass-flow rate through the outflow boundary over time.
Comparison with gnuplot
To make sure these values are correct, we can compare them with other ones. In main.xml, one can record the mass flow at both boundaries with the lines:
<recordBoundaryFlux name="outflow">
<boundary number="3" flux="massflow"/>
<timeControl acqFreq="0.5"/>
</recordBoundaryFlux>
<recordBoundaryFlux name="inflow">
<boundary number="2" flux="massflow"/>
<timeControl acqFreq="0.5"/>
</recordBoundaryFlux>
Results will be in the folder ./boundariesFlux.
Note
As the normal vector of the inflow boundary is not oriented to the flow direction, values will be negatives. One has to put 1:(abs($2)) instead of 1:2 in the visualisation_inflow.gnu
On ParaView, one can extract mass flow values with Save Data.
The results can be drawn by loading in the gnuplot software the 3 files: visualization_inflow.gnu, visualization_outflow.gnu and the one from ParaView to see if they overlay.

Fig. 33 Resulting plot of mass flow with gnuplot.